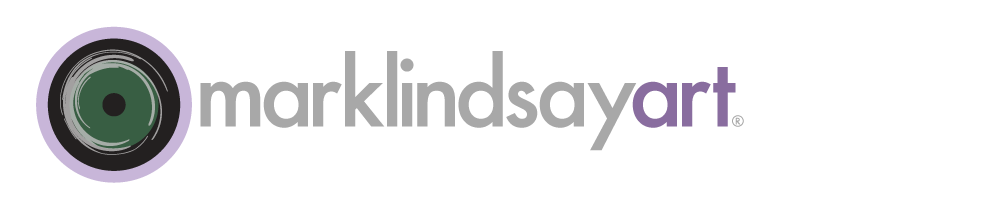Before Move
After Move
When working in the Lab color mode we can quickly and easily enhance color separation and saturation in myriad ways. As we’ve discussed in previous posts, the essential key is to increase the contrast of the a and/or b channels of the image. This can be done manually and individually (to each channel) with Curve or Levels adjustments or we might duplicate merge all layers onto a new, top layer and modify the blend mode of that layer. One of the most effective techniques of this type is the Multiply and Layer Mask Technique inspired by the great master of Lab, Dan Margulis. This not only enhances color but also deepens light areas of the image and will add some contour enhancement to the overall image as well.
I describe Dan's basic technique here along with my own observations (having used the technique many times in many ways). This technique requires the full version of Photoshop and assumes a general knowledge of the application. It really doesn't matter which version it is.
Technique
1. Convert image to Lab mode. The easiest way to convert your image to Lab mode is to go to the pulldown menu in Photoshop and choose Image>Mode>Lab Color. A more unerring way to convert images back-and-forth between Lab and RGB is to choose Edit>Convert to Profile…. This will give you more options for color spaces which is essential particularly when converting from Lab to RGB or CMYK. For this part of the technique we'll simply choose for our destination space, "Lab Color."
2. Merge all layers to a top layer. If there is only a background layer, right-click on the layer and choose "Duplicate Layer…" or drag the background layer to the small page icon at the bottom of the Layers Panel. In either case you will end up with a duplicate layer. If you have more than one layer, select the top layer and press Cmd-Shift-Opt-E on the Mac or Ctrl-Shift-Alt-E on the PC. This will merge all visible layers onto a new, top layer. It is always good practice to rename new layers with something descriptive.
3. Change the blend mode of top layer. You will then change the blend mode of this new, top layer to Multiply. You will immediately notice a change in the image. It will appear darker, more dramatic, and more highly saturated. In most cases we must mitigate this effect with the application of a layer mask. Depending upon how your preferences are set up, you will either have a blank (white) layer mask already included in the new layer or you will need to add one by clicking on the add-layer-mask icon on the bottom of the Layers Panel (it's the little rectangle with a round hole in the middle of it).
4. Load the mask with luminance info. Click on the layer mask to select it and go to the pulldown menu and choose Image>Apply Image…. This dialog box is very powerful and also a bit confusing if you aren't familiar with it. In this case we'll keep it simple (most of the choices will be the default options) and use the following options.
- Source: the file we are working on.
- Layer: Merged
- Channel: Lightness
- Blending: Normal
- Opacity: 100%
Leave the other options at their default. Click OK. The layer mask will now be filled with the luminance information (the L channel) of the photo. This will protect the darker areas of the image from the overall Multiply effect.
5. Blur the mask. If you are using a version of Photoshop that is older than CS5 you will need to blur the mask by selecting it and going the pulldown menu and choosing Filters>Blur>Gaussian Blur… and then choosing a very large Radius, something like 100 pixels. Be sure Preview is selected and look at the image while you adjust the Radius amount. Click "OK." With CS5 or CS6 you can change add blur dynamically. In CS5 you'll do this in the Mask Panel, in CS6 you'll click on the mask and the new, Properties Panel will automatically appear. In either case you can choose the Feather slider and, like you would with Gaussian Blur, you will select a high amount, around 100 pixels or so.
6. Adjust results. The blurring of the mask will actually give the impression of a sharper, more highly-defined image. You can adjust the overall effect by changing the blur amount on the mask, changing the opacity of the layer or using the advanced blending options for the layer. We'll discuss these blending options at another time.
7. Convert to back to RGB. Lab is a powerful working space but hardly ever a final, output colorspace. You normally must convert back into the RGB colorspace that you started with or perhaps convert to CMYK if that suits your needs. You’ll also normally flatten the image again in order to preserve the accuracy of the final conversion.